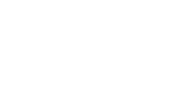About The Library's Public PCs
Policies L.M.
Stowe Library Public Computers Usage Policy
Information Technology
Policies
PC Locations | PC
Hardware Specifications | Software
| FAQ
PC
Locations
Sub-basement - 1 PC requiring a network username/password
to logon
Hartford Medical Society Library- 1 PC with automatic logon
Basement (main level) -
Near Computer Education Center - 3 PCs with automatic logon
Reference Area - 8 PCs with automatic logon
Self Service Room Area - 5 PCs - 1 with automatic logon; 4 requiring
a network username/password to logon
Ground Floor - Bookstacks Area - 1 PC with
automatic logon
Public PC Hardware Specifications
Note: The PCs do not have a floppy drive. An external USB floppy drive may be borrowed from the Information Desk.
Audio headphones may be borrowed from the Information Desk.
There are two models of PCs available for use. The location(s) of each model is noted with the specifications.
This model is located in: sub-basement, Hartford Medical Society Library, self-service room and ground floor bookstacks areas. (8 computers)
HP Compaq dc7900 CMT Base Unit PC
Intel vPro Technology
Intel® Core 2 Quad Q9550 processor
8GB PC2-6400 (DDR2-800) 2x2GB Memory
500GB SATA NCQ HDD SMART IV 1st HDD
SATA 16X SuperMulti LightScribe 1st Drive
HP PS/2 Standard Keyboard
HP PS/2 2-Button Optical Scroll Mouse
HP L1950G 19" LCD Monitor
This model is located in: reference area and near the entrance to the Computer Education Center.
(11 computers)
HP EliteOne 800 G1 All-in-One Non Touch 23 inch PC
Intel Core i7-4770S Processor Intel HD Graphics 4600
Energy Star Enabled Configuration
4GB DDR3-1600 SODIMM (1x4GB) RAM
HP SD Media Card Reader
1TB SATA 6G 2.5 8GB SSHD Drive
Slim SuperMulti Optical Disc Drive
HP PS/2 Keyboard
HP PS/2 Mouse
HP AiO Height Adjustable Stand
Return
To Top
Software
Operating System - Windows 7 SP1 64-bit
Microsoft Office 2016 (32-bit) Programs |
| Access 2016 |
| Excel 2016 |
| OneNote 2016 |
| PowerPoint 2016 |
| Project 2016 |
| Publisher 2016 |
| Visio 2016 |
| Word 2016 |
Internet Browsers - Firefox, Internet Explorer v.11 and Google Chrome.
Browsers include frequently used UConn links under their Bookmarks/Favorites feature.
Staff Training
This folder includes the Saba Learning Center for mandated training, such as compliance training.
Students
Links to sites frequently used by UConn Health students including Blackboard, email, etc. Some student utilities and anatomy programs.
More extensive student programs are found on the computers in the Computer Education Center. CEC Lab Software Information.
Accessories and Utilities
Calculator and Paint programs
Accessibility programs such as Magnifier, Narrator and On-Screen Keyboard
Return To Top
FAQ
Saving Documents
When the PC is rebooted, all changes (files saved to it, browser changes, etc.) will be reversed. There is no method of recovering files once a PC has been rebooted. For that reason, saving documents to the computer is NOT recommended. An unplanned loss of power or a computer freeze is always a possibility and any saved documents would be permanently lost. All important files should be saved to external media such as a USB drive. Files needed for only a short time, such as PDF's to be attached to emails, can be saved to the PC.
Burning a CD or DVD
Windows 7 provides a CD/DVD burning function which should become available when a blank CD/DVD is inserted.
Floppy Drive
These PCs do not have a floppy drive. An external USB floppy drive may be borrowed from the Information Desk.
Printing
Cost - Black and White Printing - $.07 per page; Color Printing - $.40 per page
Printer Location - Self Service Room (main level)
A Vendacard (also used for copiers) releases the job(s) at the printing station.
Vendacards may be purchased for $1 at the Information Desk.
Additional Printing Information (this is the same printing information posted at each PC).
Changing Text Size Within A Browser
Often, the CTRL with the + or - will increase/decrease text size.
Firefox - On the Menu bar select View then Zoom. Select Zoom In or Zoom Out as appropriate
Internet Explorer - On the Menu bar select View then Text Size. Select Larger, Smaller, etc.
Google Chrome - Tools (the wrench) then Zoom +/-
To enlarge anything on the computer's display, use the Magnifier program found in the Accessories and Utilities folder on the desktop.
Return To Top